Giải quyết hiệu quả vấn đề camera máy tính bị ngược
Tại sao camera máy tính bị ngược và cách giải quyết hiệu quả
Đôi khi, camera máy tính bị ngược có thể do nhiều nguyên nhân khác nhau như driver camera bị lỗi, hệ thống nhận sai driver, hoặc cài đặt sai trong ứng dụng trực tuyến. Ngoài ra, webcam không tương thích với máy tính, cài đặt phần mềm bị sai, hoặc trình điều khiển webcam đã bị lỗi thời cũng có thể gây ra tình trạng này. Việc hiểu rõ nguyên nhân sẽ giúp bạn có cách tiếp cận chính xác để khắc phục vấn đề.
Cách giải quyết hiệu quả
Có một số cách để khắc phục tình trạng camera máy tính bị ngược mà bạn có thể thử. Dưới đây là một số phương pháp hiệu quả:
- Chỉnh sửa cài đặt trong ứng dụng trực tuyến như Zoom, Microsoft Teams, Google Meet, hoặc Skype để đảo chiều hình ảnh.
- Gỡ và cài đặt lại trình điều khiển của webcam trong Device Manager.
- Cập nhật driver camera từ nhà sản xuất để đảm bảo sự tương thích và ổn định.
- Sử dụng phần mềm Driver Easy để kiểm tra và tải xuống các cập nhật trình điều khiển.
Những phương pháp này sẽ giúp bạn khắc phục tình trạng camera máy tính bị ngược một cách hiệu quả và nhanh chóng.
Những vấn đề phổ biến khi camera máy tính bị ngược
1. Nguyên nhân camera laptop bị ngược
Camera laptop bị ngược có thể do nhiều nguyên nhân khác nhau như driver camera bị lỗi, hệ thống nhận sai driver, laptop chưa cài driver camera, hoặc do điều chỉnh sai trong ứng dụng trực tuyến. Ngoài ra, webcam không tương thích với máy tính, cài đặt phần mềm bị sai, hoặc trình điều khiển webcam đã bị lỗi thời cũng có thể là nguyên nhân.
2. Cách khắc phục lỗi camera laptop bị ngược
Để khắc phục lỗi camera laptop bị ngược, bạn có thể thực hiện các bước như gỡ và cài đặt lại trình điều khiển của webcam, cập nhật driver, tải driver camera từ nhà sản xuất, hoặc sử dụng phần mềm Driver Easy để kiểm tra và tải cập nhật trình điều khiển.
- Gỡ và cài đặt lại trình điều khiển của webcam
- Cập nhật driver camera
- Tải driver camera từ nhà sản xuất
- Sử dụng phần mềm Driver Easy
Cách xác định nguyên nhân gây ra tình trạng camera máy tính bị ngược
1. Kiểm tra driver của camera
Đầu tiên, bạn cần kiểm tra xem driver của camera trên máy tính của bạn có đang hoạt động đúng cách không. Bạn có thể vào Device Manager để kiểm tra xem driver của camera có bị lỗi không. Nếu có lỗi, hãy thử cập nhật driver hoặc gỡ bỏ driver cũ và cài đặt lại driver mới.
2. Kiểm tra ứng dụng sử dụng camera
Nếu bạn chỉ gặp vấn đề camera bị ngược khi sử dụng một số ứng dụng cụ thể như Zoom, Skype, Google Meet, hãy kiểm tra xem có phải lỗi chỉ xuất hiện ở các ứng dụng này không. Nếu đúng vậy, hãy thử điều chỉnh cài đặt trong từng ứng dụng để khắc phục vấn đề.
3. Kiểm tra trình điều khiển của webcam
Nếu máy tính của bạn sử dụng webcam bên ngoài, hãy kiểm tra xem trình điều khiển của webcam có đang hoạt động đúng cách không. Bạn cũng có thể cập nhật trình điều khiển hoặc gỡ bỏ và cài đặt lại trình điều khiển để khắc phục vấn đề.
Nếu bạn đã thực hiện các bước trên mà vẫn không khắc phục được vấn đề, hãy liên hệ với nhà sản xuất hoặc đưa máy tính của bạn đến cửa hàng sửa chữa uy tín để được hỗ trợ tốt nhất.
Cách sửa chữa camera máy tính bị ngược tại nhà
Nếu bạn đang gặp phải tình trạng camera máy tính bị ngược và không thể tham gia các cuộc họp trực tuyến một cách thuận lợi, bạn có thể thử sửa chữa tại nhà theo các hướng dẫn dưới đây.
1. Kiểm tra và cập nhật driver camera
– Bước 1: Nhấn tổ hợp phím Windows + X > chọn Device Manager
– Bước 2: Tại Device Manager, tìm và chuột phải vào mục Cameras > chọn Update Driver
– Bước 3: Chọn Search automatically for updated driver software để Windows tự động tìm kiếm và cập nhật driver cho camera của bạn.
2. Sử dụng phần mềm kiểm tra và sửa lỗi
– Bạn có thể sử dụng các phần mềm như Driver Easy để kiểm tra và cập nhật driver cho camera máy tính một cách tự động.
– Tải và cài đặt phần mềm, sau đó quét hệ thống để xem xét các lỗi liên quan đến driver camera và sửa chữa theo hướng dẫn của phần mềm.
Nhớ rằng, trước khi thực hiện bất kỳ sửa chữa nào, hãy sao lưu dữ liệu quan trọng trên máy tính của bạn để đảm bảo an toàn. Nếu vấn đề vẫn tiếp tục sau khi thực hiện các bước trên, hãy liên hệ với dịch vụ hỗ trợ kỹ thuật hoặc đưa máy tính đến trung tâm bảo hành uy tín để được hỗ trợ chuyên nghiệp.
Các phương pháp điều chỉnh camera máy tính để tránh bị ngược
Để tránh tình trạng camera máy tính bị ngược khi sử dụng, bạn có thể thực hiện các phương pháp sau đây: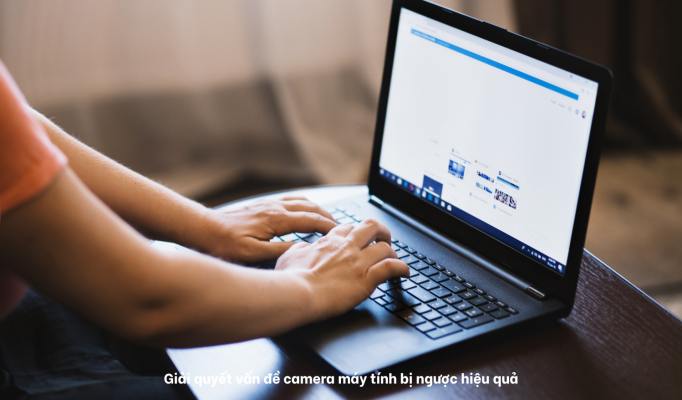
1. Kiểm tra và cập nhật driver camera
– Kiểm tra xem driver camera của bạn có còn mới hay không, nếu không, hãy cập nhật driver mới nhất từ trang web chính thức của nhà sản xuất laptop.
– Đôi khi việc cài đặt driver không đúng cách cũng có thể dẫn đến tình trạng camera bị ngược, vì vậy hãy chắc chắn rằng bạn đã cài đặt driver đúng cách.
2. Sử dụng phần mềm chỉnh sửa hình ảnh
– Nếu bạn không thể khắc phục vấn đề bằng cách cập nhật driver, bạn có thể sử dụng các phần mềm chỉnh sửa hình ảnh như Photoshop để đảo ngược hình ảnh trước khi sử dụng.
Đây là một số phương pháp đơn giản để tránh tình trạng camera máy tính bị ngược. Nếu vấn đề vẫn tiếp tục, bạn nên tham khảo ý kiến của chuyên gia hoặc nhà sản xuất thiết bị.
Làm thế nào để khắc phục tình trạng camera máy tính bị ngược trong các ứng dụng video gọi
Để khắc phục tình trạng camera máy tính bị ngược trong các ứng dụng video gọi, bạn có thể thực hiện các bước sau:
1. Kiểm tra cài đặt trong ứng dụng
Kiểm tra cài đặt trong ứng dụng video gọi mà bạn đang sử dụng. Tìm các tùy chọn cài đặt liên quan đến camera và kiểm tra xem có tùy chọn nào để chỉnh sửa hình ảnh camera không.
2. Cập nhật driver camera
Nếu tình trạng camera bị ngược vẫn tiếp tục sau khi kiểm tra cài đặt, bạn có thể cập nhật driver cho camera máy tính. Điều này có thể giúp khắc phục vấn đề nếu nguyên nhân là do driver camera bị lỗi hoặc không tương thích.
Nâng cao chất lượng hình ảnh trên camera máy tính sau khi sửa chữa tình trạng bị ngược
Sau khi bạn đã khắc phục được tình trạng camera máy tính bị ngược, bạn có thể nâng cao chất lượng hình ảnh bằng cách thực hiện các bước sau:
Cài đặt phần mềm chỉnh sửa hình ảnh
Bạn có thể sử dụng các phần mềm chỉnh sửa hình ảnh như Photoshop, Lightroom, hoặc các ứng dụng chỉnh sửa hình ảnh miễn phí như GIMP để tinh chỉnh và cải thiện chất lượng hình ảnh từ camera máy tính.
Điều chỉnh cài đặt camera
Sau khi sửa chữa tình trạng bị ngược, bạn có thể điều chỉnh cài đặt trên camera máy tính để tối ưu hóa chất lượng hình ảnh. Điều chỉnh độ sáng, tương phản, và màu sắc để đảm bảo hình ảnh hiển thị rõ ràng và chân thực.
Sử dụng ánh sáng tự nhiên
Ánh sáng tự nhiên luôn là yếu tố quan trọng để cải thiện chất lượng hình ảnh. Hãy sử dụng ánh sáng tự nhiên từ cửa sổ hoặc điểm đèn mềm để tạo ra hình ảnh sắc nét và rực rỡ.
Những bước trên sẽ giúp bạn nâng cao chất lượng hình ảnh trên camera máy tính sau khi đã khắc phục tình trạng bị ngược. Hãy thực hiện và tận dụng những tip trên để có những bức ảnh đẹp và chất lượng.
Cách kiểm tra và thử nghiệm camera máy tính sau khi xử lý tình trạng bị ngược
Sau khi đã áp dụng các phương pháp khắc phục lỗi camera laptop bị ngược, bạn cần kiểm tra và thử nghiệm lại camera máy tính để đảm bảo rằng vấn đề đã được giải quyết. Dưới đây là một số bước để kiểm tra và thử nghiệm camera máy tính sau khi xử lý tình trạng bị ngược:
1. Kiểm tra trong các ứng dụng sử dụng camera
– Mở các ứng dụng sử dụng camera như Zoom, Skype, Google Meet, hoặc các ứng dụng gọi video khác để kiểm tra xem hình ảnh hiển thị trên camera đã được điều chỉnh đúng chiều chưa.
2. Tạo một cuộc gọi video thử nghiệm
– Thực hiện cuộc gọi video với người khác để kiểm tra xem hình ảnh từ camera máy tính hiển thị đúng chiều và không còn bị ngược.
Bằng cách thực hiện các bước kiểm tra và thử nghiệm này, bạn có thể đảm bảo rằng vấn đề camera laptop bị ngược đã được khắc phục và camera hoạt động đúng chiều như mong đợi.
Lợi ích của việc giải quyết hiệu quả vấn đề camera máy tính bị ngược
1. Nâng cao trải nghiệm tham gia các cuộc họp trực tuyến
Việc khắc phục hiệu quả vấn đề camera máy tính bị ngược sẽ giúp bạn tạo ra một trải nghiệm tham gia cuộc họp trực tuyến chất lượng hơn. Bạn sẽ không gặp phải khó khăn trong việc hiển thị hình ảnh của mình và tương tác với người khác một cách dễ dàng và chuyên nghiệp hơn.
2. Tạo ấn tượng tích cực trong công việc và học tập
Khi camera máy tính hoạt động đúng cách, bạn có thể tạo ấn tượng tích cực trong các cuộc họp làm việc, hội nghị, hoặc trong quá trình học tập trực tuyến. Hình ảnh rõ ràng và chất lượng sẽ giúp bạn giao tiếp hiệu quả và tạo sự chuyên nghiệp, tăng cường tương tác và hiệu suất làm việc.
3. Tiết kiệm thời gian và nâng cao hiệu suất làm việc
Việc giải quyết hiệu quả vấn đề camera máy tính bị ngược cũng giúp bạn tiết kiệm thời gian và tăng cường hiệu suất làm việc. Bạn sẽ không phải mất thời gian để sửa chữa lỗi camera trong quá trình tham gia các cuộc họp trực tuyến, từ đó tập trung hơn vào công việc và nâng cao hiệu suất làm việc.
Tìm hiểu về các lựa chọn sửa chữa camera máy tính bị ngược tại các cửa hàng chuyên nghiệp
Cửa hàng chuyên nghiệp
Nếu bạn không tự khắc phục được vấn đề camera máy tính bị ngược, bạn có thể tìm đến các cửa hàng chuyên nghiệp để sửa chữa. Các cửa hàng này thường có kỹ thuật viên có kinh nghiệm và chuyên môn cao trong việc sửa chữa các lỗi về camera máy tính. Bạn có thể tìm kiếm thông tin về các cửa hàng uy tín và có đánh giá tốt từ người tiêu dùng trên các diễn đàn, trang web đánh giá dịch vụ, hoặc từ người thân, bạn bè đã từng sử dụng dịch vụ của họ.
Thủ tục sửa chữa
Trước khi đưa máy tính đến cửa hàng sửa chữa, bạn nên liên hệ trực tiếp với cửa hàng để tìm hiểu về thủ tục sửa chữa, chi phí dự kiến và thời gian hoàn thành. Ngoài ra, bạn cũng nên yêu cầu cửa hàng cung cấp thông tin về nguồn gốc, chất lượng linh kiện sửa chữa và thời gian bảo hành sau khi sửa chữa xong.
Dịch vụ sửa chữa tận nơi
Nếu bạn không muốn mang máy tính đến cửa hàng sửa chữa, có thể tìm kiếm các dịch vụ sửa chữa tận nơi. Các kỹ thuật viên sẽ đến tận nhà hoặc nơi làm việc của bạn để kiểm tra và sửa chữa camera máy tính bị ngược. Tuy nhiên, bạn cũng cần xác định rõ với dịch vụ về chi phí, thời gian và phạm vi sửa chữa trước khi đồng ý sử dụng dịch vụ của họ.
Trong bối cảnh camera máy tính bị ngược, việc kiểm tra và cài đặt các thiết lập phù hợp là quan trọng để đảm bảo chất lượng hình ảnh. Người dùng cũng cần hướng dẫn sử dụng và kiểm tra kỹ thuật để tránh tình trạng này xảy ra.