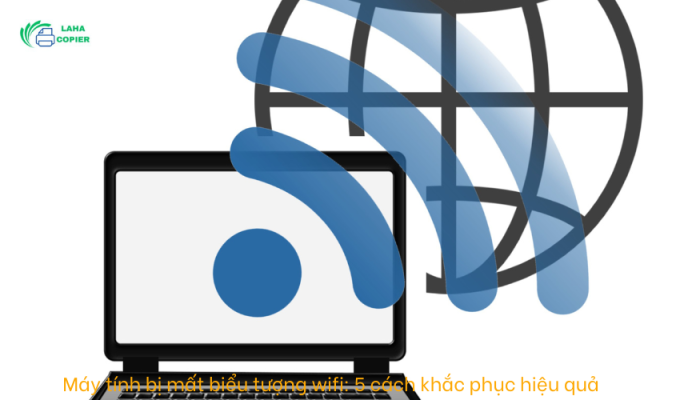“Máy tính gặp sự cố mất biểu tượng wifi? 5 cách khắc phục hiệu quả”
Vấn đề máy tính mất biểu tượng wifi và cách khắc phục
Nguyên nhân gây mất biểu tượng Wifi trên máy tính
– Người dùng vô tình thực hiện thao tác khiến biểu tượng Wifi bị ẩn.
– Driver Wifi bị lỗi hoặc chưa cài đặt lại Driver Wifi.
– Laptop chưa kích hoạt dịch vụ Event Log.
– Biểu tượng Network icon trên Group Policy chưa được kích hoạt.
Cách khắc phục mất biểu tượng Wifi trên máy tính
1. Khởi động lại máy tính.
2. Kiểm tra biểu tượng Wifi có bị ẩn hay không.
3. Sử dụng công cụ sửa lỗi Wifi có sẵn.
4. Kích hoạt lại dịch vụ Event Log.
5. Cài đặt lại Driver WiFi cho laptop.
6. Bật biểu tượng Wifi trong Taskbar and Navigation.
7. Khởi động lại Network Services.
8. Kích hoạt biểu tượng Network icon trên Group Policy.
Những cách trên sẽ giúp người dùng khắc phục tình trạng mất biểu tượng Wifi trên máy tính một cách hiệu quả và nhanh chóng. Đồng thời, việc kích hoạt lại biểu tượng Wifi sẽ giúp người dùng kết nối lại với Internet một cách thuận lợi.
Nguyên nhân gây ra máy tính mất biểu tượng wifi
1. Người dùng vô tình thực hiện một thao tác nào đó khiến biểu tượng Wifi bị ẩn.
Đây là một trong những nguyên nhân phổ biến dẫn đến tình trạng mất biểu tượng Wifi trên máy tính. Người dùng có thể vô tình thực hiện các thao tác như ẩn biểu tượng Wifi trong cài đặt hệ thống, dẫn đến việc không thể thấy biểu tượng Wifi trên màn hình.
2. Driver Wifi bị lỗi hoặc chưa cài đặt lại Driver Wifi.
Việc sử dụng driver Wifi không đúng cách hoặc driver bị lỗi cũng có thể dẫn đến tình trạng mất biểu tượng Wifi trên máy tính. Để khắc phục tình trạng này, người dùng cần cài đặt lại driver Wifi hoặc sửa chữa lỗi driver để biểu tượng Wifi hiển thị trở lại.
3. Laptop chưa kích hoạt dịch vụ Event Log
Việc chưa kích hoạt dịch vụ Event Log trên laptop cũng có thể là nguyên nhân dẫn đến tình trạng mất biểu tượng Wifi. Người dùng cần kiểm tra và kích hoạt dịch vụ Event Log để đảm bảo biểu tượng Wifi hiển thị đúng trên máy tính.
5 cách giúp máy tính khắc phục tình trạng mất wifi hiệu quả
1. Khởi động lại máy tính
Khi gặp tình trạng mất biểu tượng Wifi, bạn nên khởi động lại máy tính để xem xét xem biểu tượng Wifi đã xuất hiện lại hay chưa. Đây là cách đơn giản nhưng thường hiệu quả để khắc phục sự cố này.
2. Kiểm tra biểu tượng Wifi có bị ẩn hay không
Thực hiện theo các bước sau để kiểm tra và khắc phục tình trạng biểu tượng Wifi bị ẩn trên máy tính của bạn:
- Nhấn tổ hợp phím Windows + I để vào Windows Settings.
- Chọn mục System và sau đó trong tab Notifications & actions, nhấn vào Edit your quick actions.
- Nhấn vào Add và chọn Wifi để hiển thị biểu tượng Wifi trở lại.
3. Sử dụng công cụ sửa lỗi Wifi có sẵn
Nhấn tổ hợp phím Windows + I để vào Windows Settings, chọn mục Network & Internet, sau đó nhấn vào Show available networks để kích hoạt lại biểu tượng Wifi trên máy tính.
Cách sửa lỗi máy tính không hiển thị biểu tượng wifi đơn giản
Nếu bạn đang gặp phải tình trạng máy tính không hiển thị biểu tượng wifi, có thể bạn sẽ gặp khó khăn trong việc kết nối internet. Dưới đây là một số cách đơn giản để khắc phục tình trạng này.
Kiểm tra kết nối mạng
– Đầu tiên, bạn nên kiểm tra kết nối mạng của máy tính để đảm bảo rằng không phải do vấn đề liên quan đến mạng. Bạn có thể thử kết nối wifi trên các thiết bị khác để xác định xem vấn đề có phải từ máy tính hay không.
Khởi động lại máy tính
– Một cách đơn giản nhưng hiệu quả để khắc phục tình trạng máy tính không hiển thị biểu tượng wifi là khởi động lại máy tính. Đôi khi, việc khởi động lại máy tính có thể giúp máy tính nhận diện lại kết nối wifi một cách chính xác.
– Nếu những phương pháp trên vẫn không giúp bạn khắc phục tình trạng máy tính không hiển thị biểu tượng wifi, bạn nên liên hệ đến bộ phận hỗ trợ kỹ thuật hoặc đưa máy tính đến cửa hàng sửa chữa uy tín để được tư vấn và khắc phục vấn đề một cách chính xác.
Kỹ thuật sửa máy tính mất biểu tượng wifi tại nhà
Nếu bạn đang gặp phải tình trạng máy tính mất biểu tượng wifi và không thể kết nối được với mạng, hãy tham khảo một số kỹ thuật sửa máy tính mất biểu tượng wifi tại nhà sau đây.
1. Kiểm tra kết nối mạng
– Đầu tiên, hãy kiểm tra kết nối mạng của máy tính để đảm bảo rằng không có vấn đề về cấu hình mạng hoặc việc kết nối với router.
– Kiểm tra xem các thiết bị khác có thể kết nối với mạng wifi hay không để xác định xem vấn đề có phải do máy tính hay không.
2. Khởi động lại máy tính
– Một phương pháp đơn giản nhưng hiệu quả là khởi động lại máy tính để đặt lại các cài đặt và khôi phục lại biểu tượng wifi trên màn hình.
3. Cài đặt lại driver wifi
– Nếu vấn đề vẫn tiếp tục sau khi khởi động lại, hãy thử cài đặt lại driver wifi cho máy tính. Điều này có thể giúp khắc phục vấn đề liên quan đến phần mềm hoặc driver của thiết bị wifi.
Đừng ngần ngại liên hệ với các chuyên gia sửa máy tính nếu bạn không tự tin thực hiện các bước trên. Họ có thể cung cấp sự hỗ trợ và giúp bạn khắc phục vấn đề một cách nhanh chóng và hiệu quả.
Bí quyết sửa máy tính không có wifi một cách nhanh chóng
Nguyên nhân và cách khắc phục
Mất biểu tượng Wifi trên máy tính có thể do nhiều nguyên nhân như driver Wifi bị lỗi, thiết lập hệ thống bị thay đổi, hoặc phần mềm gây xung đột. Để khắc phục tình trạng này, bạn có thể thử khởi động lại máy tính, kiểm tra cài đặt biểu tượng Wifi, sử dụng công cụ sửa lỗi có sẵn, cài đặt lại driver Wifi, hoặc kích hoạt lại dịch vụ Event Log
Các bước chi tiết
- Kiểm tra cài đặt biểu tượng Wifi trên máy tính
- Cài đặt lại driver Wifi cho máy tính
- Kích hoạt lại dịch vụ Event Log trên máy tính
- Thực hiện các bước khắc phục thông qua Control Panel và Network settings
- Sử dụng lệnh CMD để xóa và cài đặt lại driver Wifi
- Kích hoạt biểu tượng Wifi trong Taskbar and Navigation
Với những bước khắc phục đơn giản nhưng hiệu quả, bạn có thể sửa máy tính không có wifi một cách nhanh chóng và tiện lợi. Hãy thực hiện các bước trên theo hướng dẫn chi tiết để khắc phục tình trạng mất biểu tượng Wifi trên máy tính của bạn.
Gặp vấn đề máy tính mất wifi? Đừng lo, đây là cách khắc phục!
Nếu bạn đang gặp phải tình trạng máy tính mất biểu tượng Wifi, đừng lo lắng. Dưới đây là một số cách khắc phục hiệu quả và nhanh chóng mà bạn có thể thử để khôi phục kết nối Wifi trên máy tính của mình.
Nguyên nhân dẫn đến tình trạng máy tính mất biểu tượng Wifi
Có nhiều nguyên nhân có thể dẫn đến tình trạng mất biểu tượng Wifi trên máy tính. Điều này có thể do người dùng vô tình thực hiện một thao tác nào đó khiến biểu tượng Wifi bị ẩn, hoặc do driver Wifi bị lỗi hoặc chưa được cài đặt đúng cách. Việc không xuất hiện biểu tượng Wifi sẽ khiến cho việc kết nối với Internet bị gián đoạn.
Cách khắc phục máy tính mất biểu tượng Wifi
Dưới đây là 9 cách khắc phục máy tính mất biểu tượng Wifi mà bạn có thể thử:
– Khởi động lại máy tính
– Kiểm tra biểu tượng Wifi có bị ẩn hay không
– Sử dụng công cụ sửa lỗi Wifi có sẵn
– Kích hoạt lại dịch vụ Event Log
– Cài đặt lại Driver WiFi cho máy tính
– Bật biểu tượng Wifi trong Taskbar and Navigation
– Khởi động lại Network Services
– Kích hoạt biểu tượng Network icon trên Group Policy
– Kiểm tra và cài đặt lại các thiết lập mạng trên máy tính
Những cách trên sẽ giúp bạn khắc phục tình trạng máy tính mất biểu tượng Wifi một cách hiệu quả và nhanh chóng. Hãy thử từng cách một để tìm ra giải pháp phù hợp với tình trạng cụ thể của máy tính của bạn.
Sửa lỗi máy tính mất wifi ngay tại nhà
Nếu bạn đang gặp phải tình trạng máy tính mất biểu tượng Wifi và không thể kết nối được với mạng, hãy yên tâm vì chúng tôi có thể giúp bạn sửa lỗi ngay tại nhà. Với đội ngũ kỹ thuật viên chuyên nghiệp và kinh nghiệm, chúng tôi cam kết sẽ đưa ra các giải pháp hiệu quả để khắc phục tình trạng máy tính mất Wifi của bạn.
Các dịch vụ chúng tôi cung cấp:
- Khắc phục lỗi máy tính mất biểu tượng Wifi ngay tại nhà
- Cài đặt lại driver Wifi và kiểm tra tính năng kết nối mạng
- Thay thế linh kiện Wifi hỏng hoặc lỗi
- Điều chỉnh cấu hình mạng để đảm bảo kết nối ổn định
- Hướng dẫn sử dụng và bảo quản máy tính để tránh tình trạng mất Wifi trong tương lai
Với dịch vụ sửa lỗi máy tính mất Wifi tại nhà của chúng tôi, bạn sẽ không cần phải lo lắng về việc mất kết nối mạng nữa. Hãy liên hệ với chúng tôi ngay để được hỗ trợ và tư vấn chi tiết.
Cách sửa máy tính không nhận wifi đơn giản mà hiệu quả
Nếu máy tính của bạn gặp vấn đề không nhận wifi, đừng lo lắng. Dưới đây là một số cách sửa đơn giản mà hiệu quả để khắc phục tình trạng này.
1. Kiểm tra kết nối
– Đảm bảo rằng wifi trên máy tính đã được kích hoạt và đang trong tình trạng hoạt động.
– Kiểm tra xem mạng wifi mà bạn muốn kết nối có đang hoạt động hay không.
2. Khởi động lại máy tính và thiết bị wifi
– Thỉnh thoảng, việc khởi động lại máy tính và thiết bị wifi có thể giúp khắc phục vấn đề không nhận wifi.
3. Cập nhật driver wifi
– Đôi khi, vấn đề không nhận wifi có thể do driver wifi đã cũ. Hãy cập nhật driver wifi lên phiên bản mới nhất để xem có giải quyết được vấn đề không.
Những cách sửa đơn giản trên có thể giúp bạn khắc phục tình trạng máy tính không nhận wifi một cách nhanh chóng và hiệu quả. Hãy thử áp dụng và kiểm tra xem vấn đề của bạn có được giải quyết hay không.
Khắc phục tình trạng máy tính mất kết nối wifi một cách dễ dàng
Nguyên nhân gây mất kết nối wifi
Có nhiều nguyên nhân dẫn đến tình trạng mất kết nối wifi trên máy tính. Có thể do driver wifi bị lỗi, cài đặt không đúng, hoặc phần mềm gây xung đột. Việc hiểu rõ nguyên nhân sẽ giúp bạn dễ dàng khắc phục tình trạng này.
Cách khắc phục
Dưới đây là một số cách khắc phục tình trạng máy tính mất kết nối wifi một cách dễ dàng:
– Khởi động lại máy tính để reset lại các cài đặt.
– Kiểm tra xem biểu tượng wifi có bị ẩn hay không và kích hoạt lại nếu cần thiết.
– Cài đặt lại driver wifi cho máy tính.
– Kích hoạt lại dịch vụ Event Log để đảm bảo kết nối wifi được hiển thị đúng.
Việc thực hiện các bước trên sẽ giúp bạn khắc phục tình trạng máy tính mất kết nối wifi một cách dễ dàng và nhanh chóng.
Tóm lại, việc máy tính bị mất biểu tượng wifi có thể do nhiều nguyên nhân khác nhau như lỗi phần cứng, phần mềm hoặc cài đặt. Việc kiểm tra và sửa lỗi kịp thời là quan trọng để đảm bảo kết nối internet ổn định.